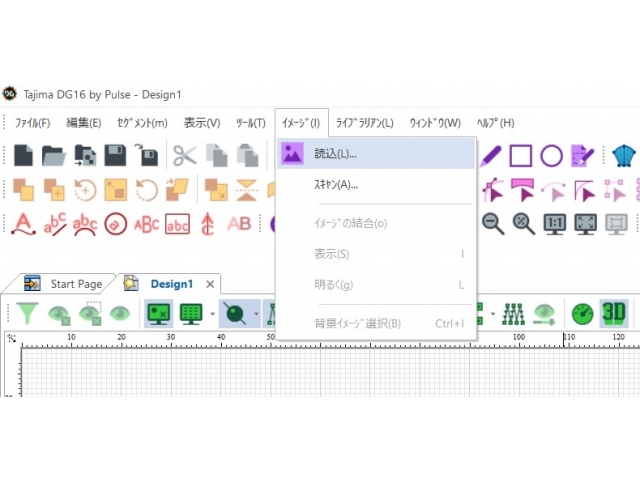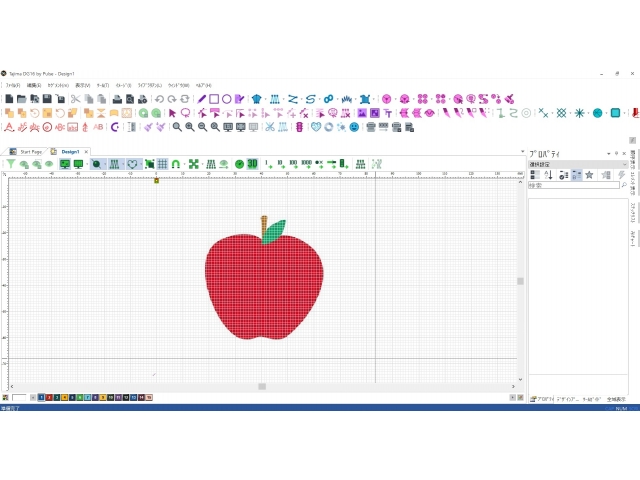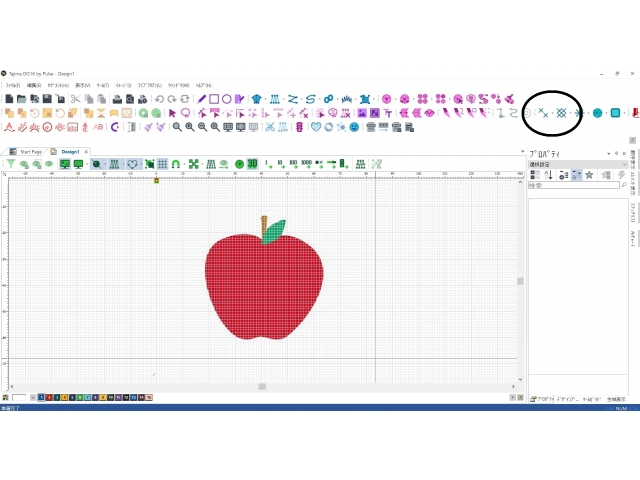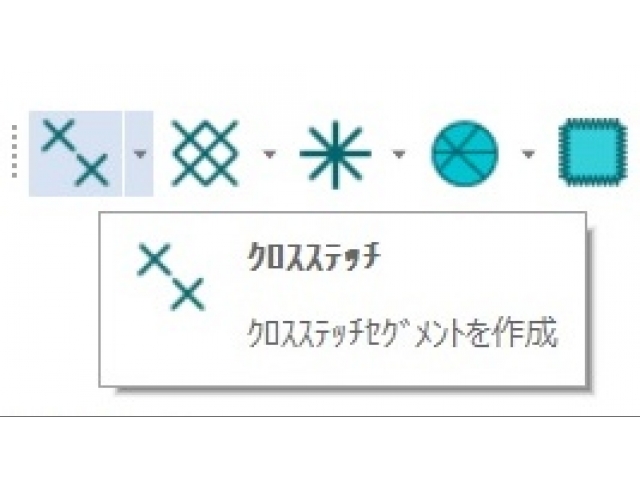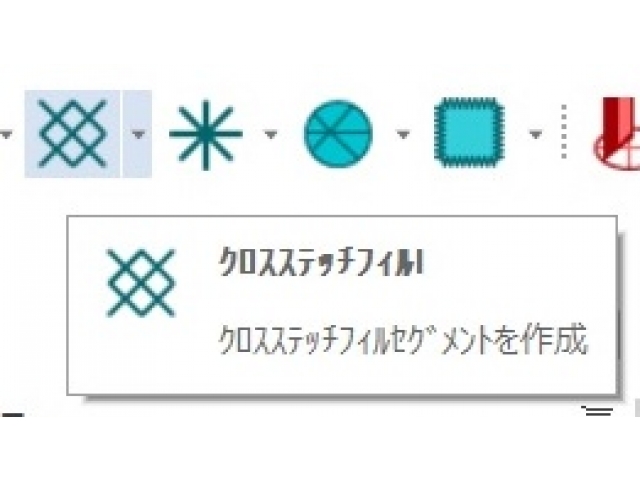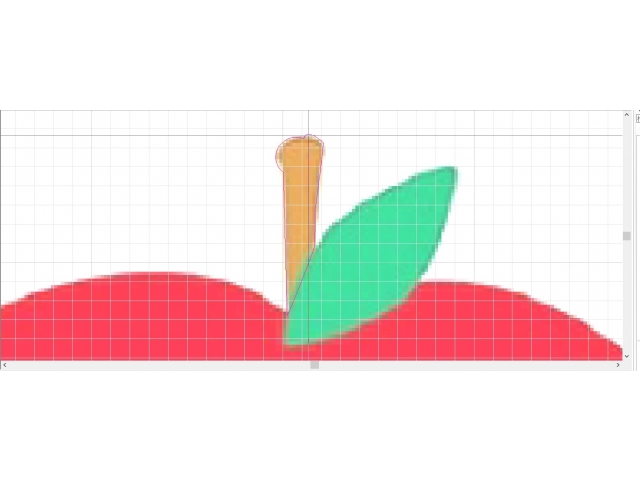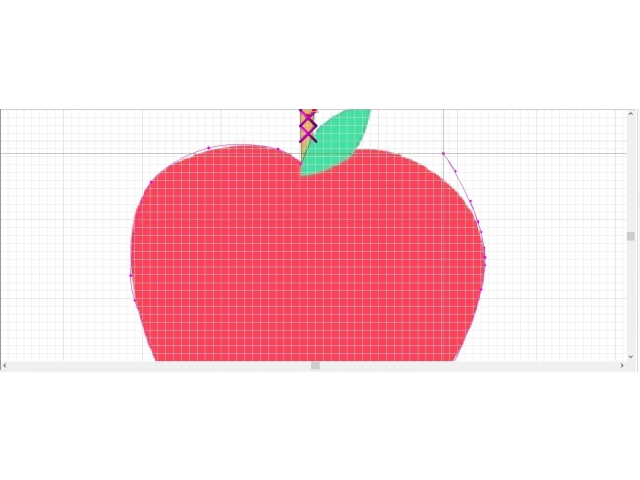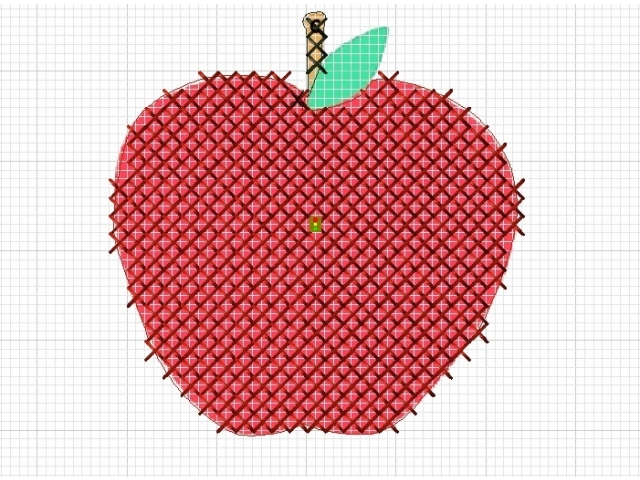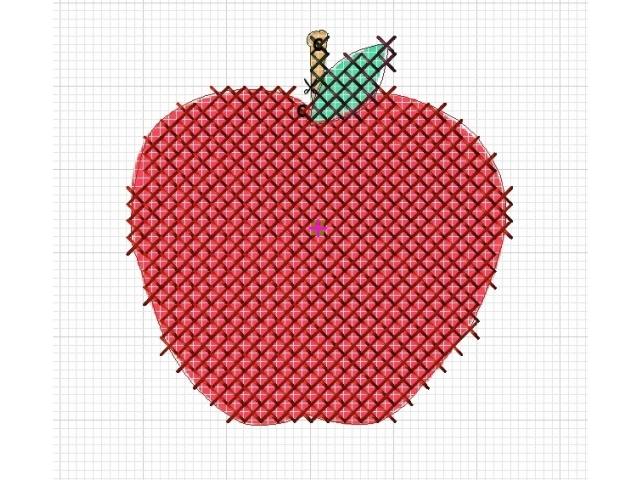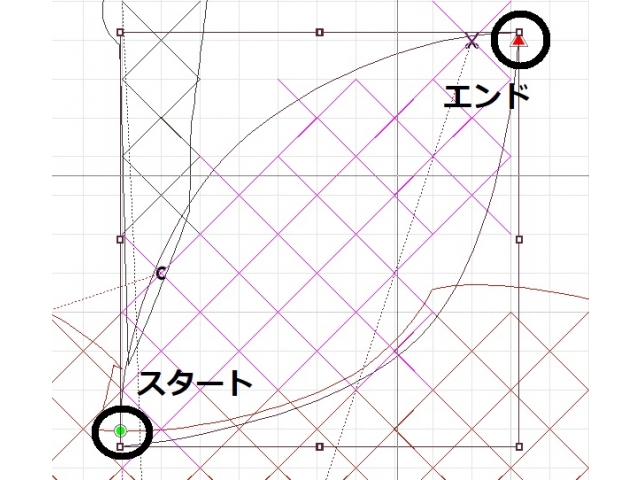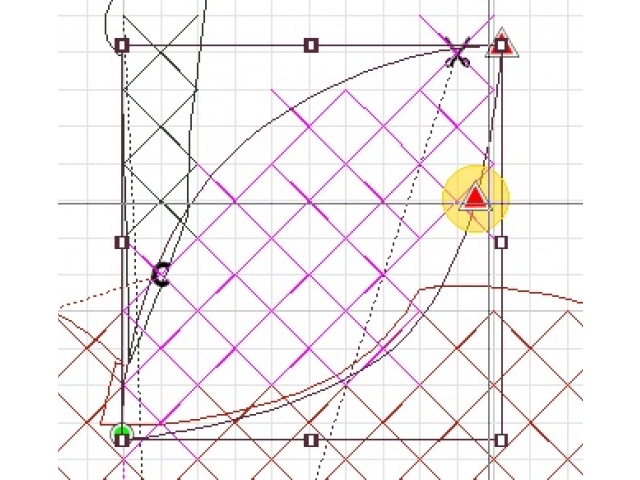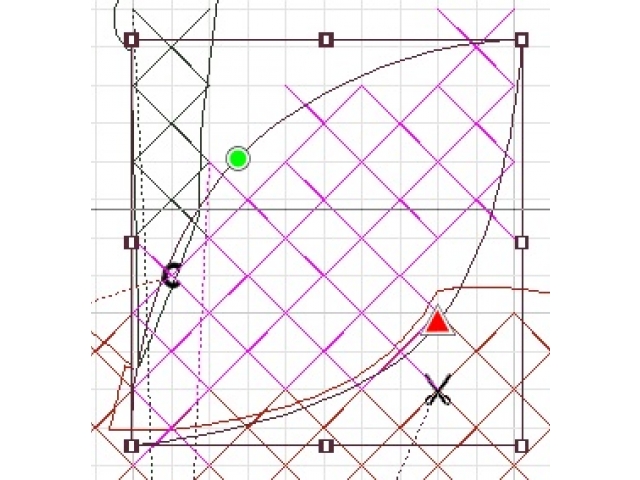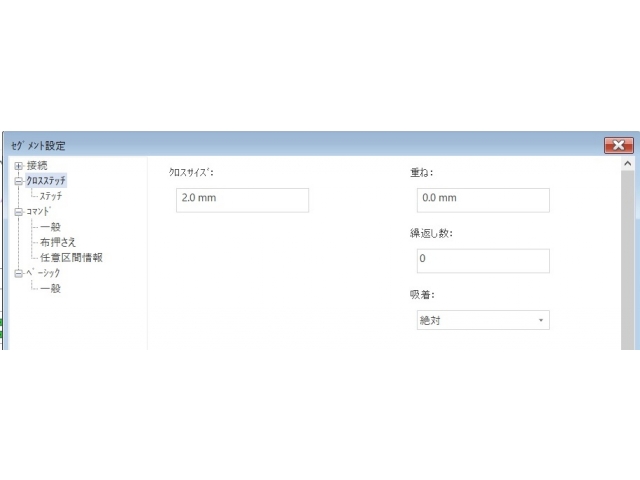2020/7/3
クロスステッチ 2
刺繍データ作成 その3
自動の良し悪し
こんにちは、本日の精研ブログを担当いたします大森です。
よろしくお願いします。
前回「クロスステッチウィザード」をご紹介致しました。
前回記事はこちら →
ここ
「クロスステッチウィザード」を使用するととても簡単にクロスステッチが出来ました。
ですがお気づきになりましたでしょうか。
前回、自動変換したりんごのクロスステッチ刺繍の写真です。
一部分だけ色が濃くなってるのがお分かりでしょうか。
これは2回縫っているから濃く見えるんです。
なぜここだけ2回縫っているのか。
これは自動変換に伴いソフトが自動的に順序も生成した結果です。
勿論、綺麗に変換する画像もあります。
こういった部分を理解した上でなら便利な機能なのですが
せっかくなら綺麗に作りたい
という方のために解決法をご紹介致します。
りんごをリベンジ
前回は「クロスステッチウィザード」を使用しました。
今回は背景にイメージファイルを写し縁をなぞってステッチを作成していきたいと思います。
「Tajima DG16 by Pulse」を起動し、画像の「イメージ」→「読み込み」を選択します。
背景にイメージファイル(画像データ)を読み込ますことが出来ました。
丸で囲っているアイコン
「クロスステッチ」
「クロスステッチフィル」
を使用します。
「クロスステッチフィル」のアイコンをクリックし、イメージファイルの縁をなぞっていきます。
まずは茎部分をなぞっていきます。
茎部分がなぞり終わるとキーボード「O」で縁取りを閉じます。
すると縁取ったエリアにクロスステッチが自動で埋められステッチ発生します。
次にりんごの赤部分の縁をなぞっていきます。
同じく縁を閉じればこのようにステッチが発生します。
その調子で葉っぱ部分も縁取り完成しました。
手動ならではの機能
実際、先ほどのデータを刺繍したものがこちらになります。
如何でしょうか。
自動変換と違い重複した縫い方はしておりません。
実はコツがあるんです。
そのコツが自動にはなく手動ならではの機能なんです。
クロスステッチのアイコンを使用して発生させたデータは自動と違って
縫い始めの位置(スタート点)と縫い終わりの位置(エンド点)を編集することができます。
このように後から移動することができます。
これを変えてやることによって一部分だけ重複する縫い方を回避できます。
※デザインによっては回避できないデザインもあります。
用途によっての使い分け
また自動と違い作成後でも詳細な編集が可能となります。
試しに繰り返し数を「0→4」に変えて縫ってみました。
風合いが変わりました。
自動と比べると手間もかかりますがクオリティはあがりました。
極論を述べると一針一針作っていけば全てをマニュアルで作成すれば
クオリティは納得したものが作れるとは思います。
自動と手動
作業時間とクオリティ
このバランスはお客様毎に違うと思います。
お客様の刺繍に関するお仕事の内容を伺ったうえで、精研はどの方法が最適かを一緒に考えます。
一度ご相談下さい。