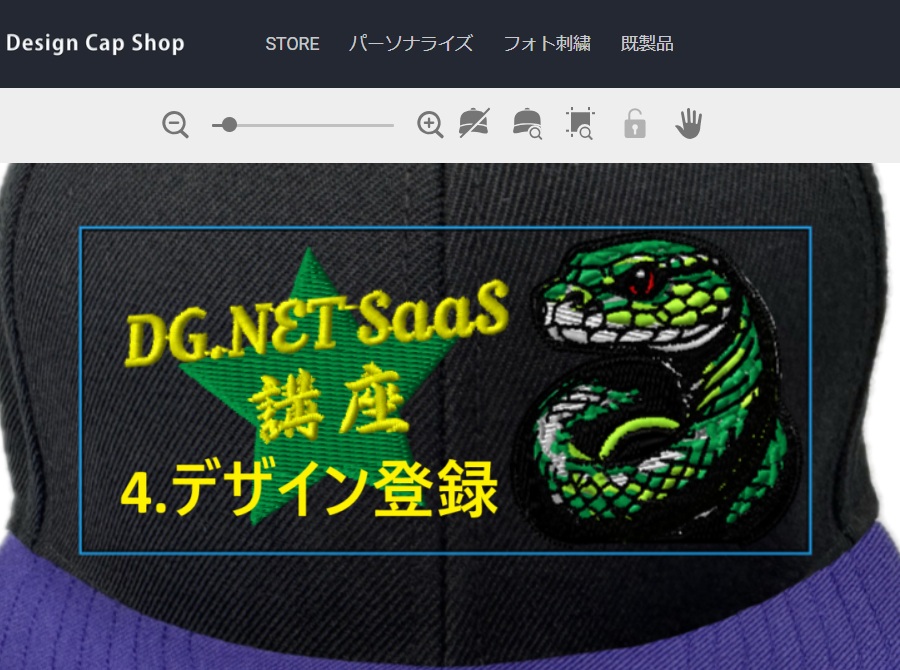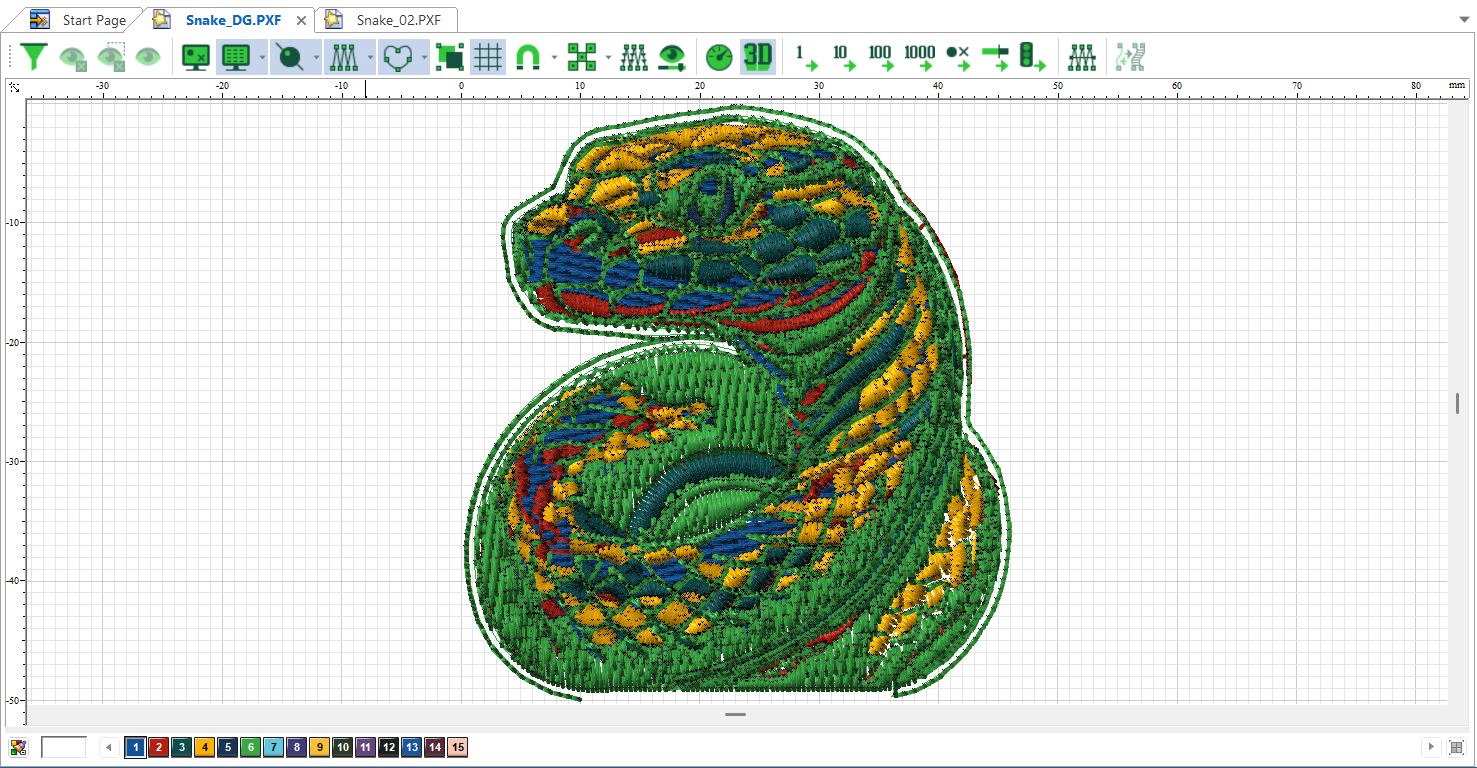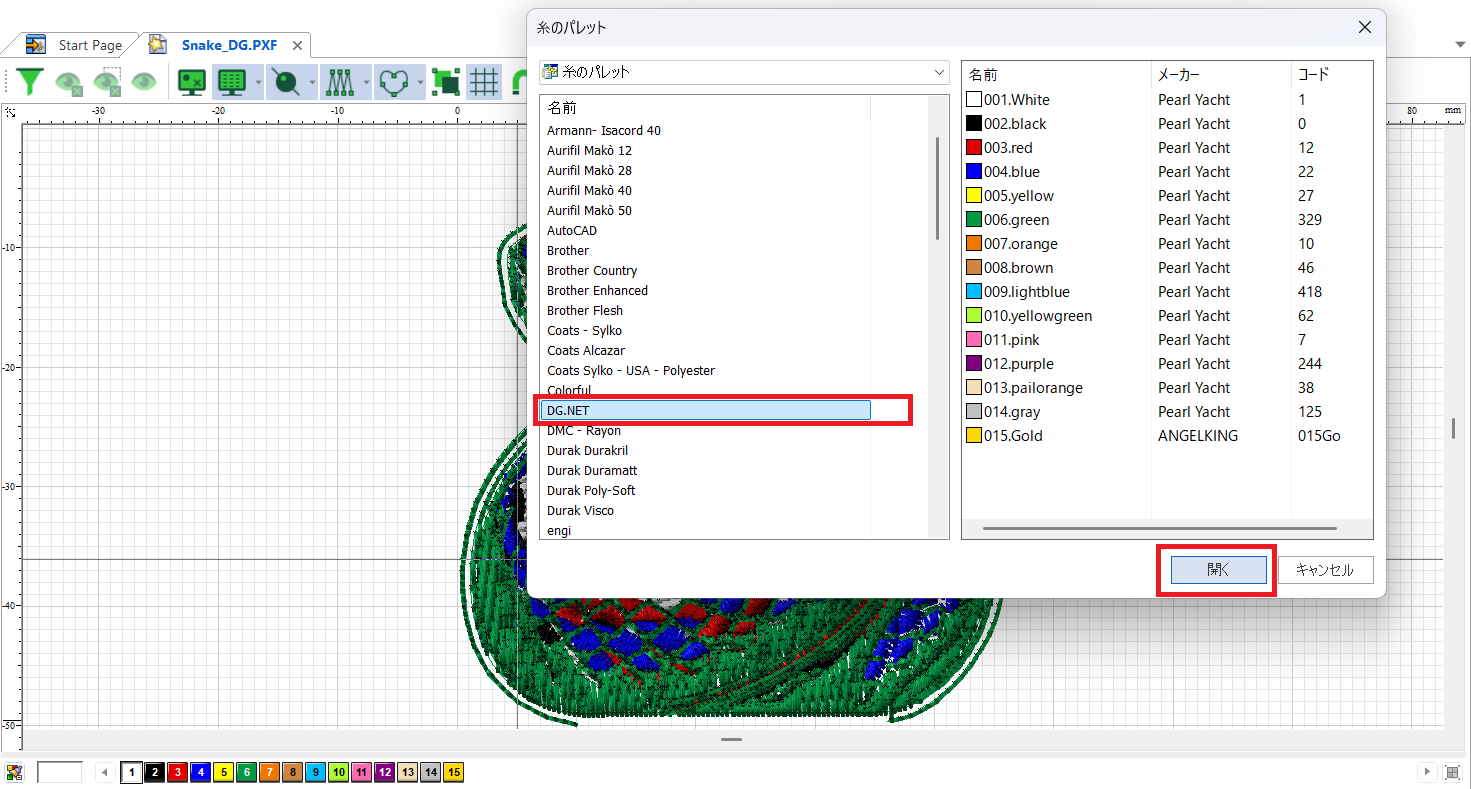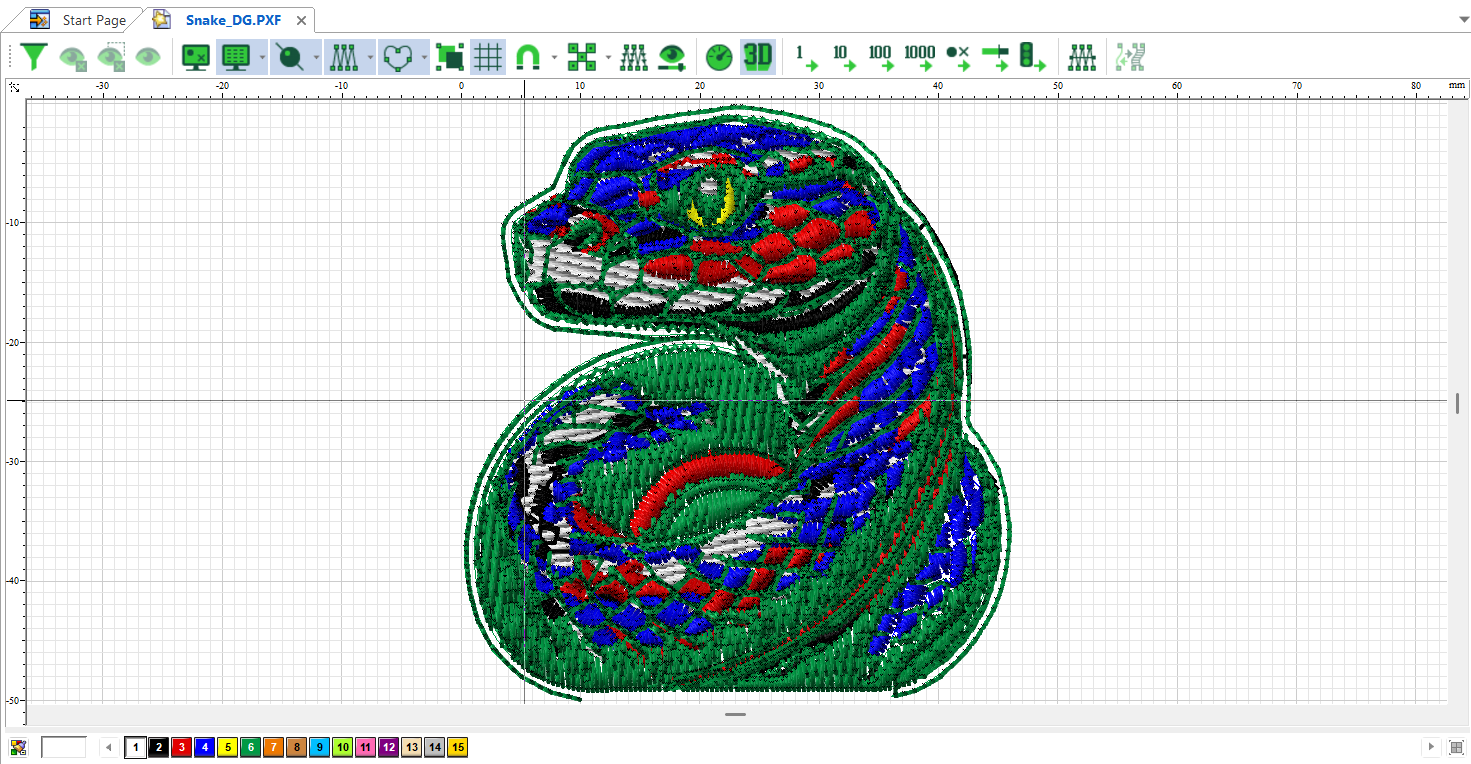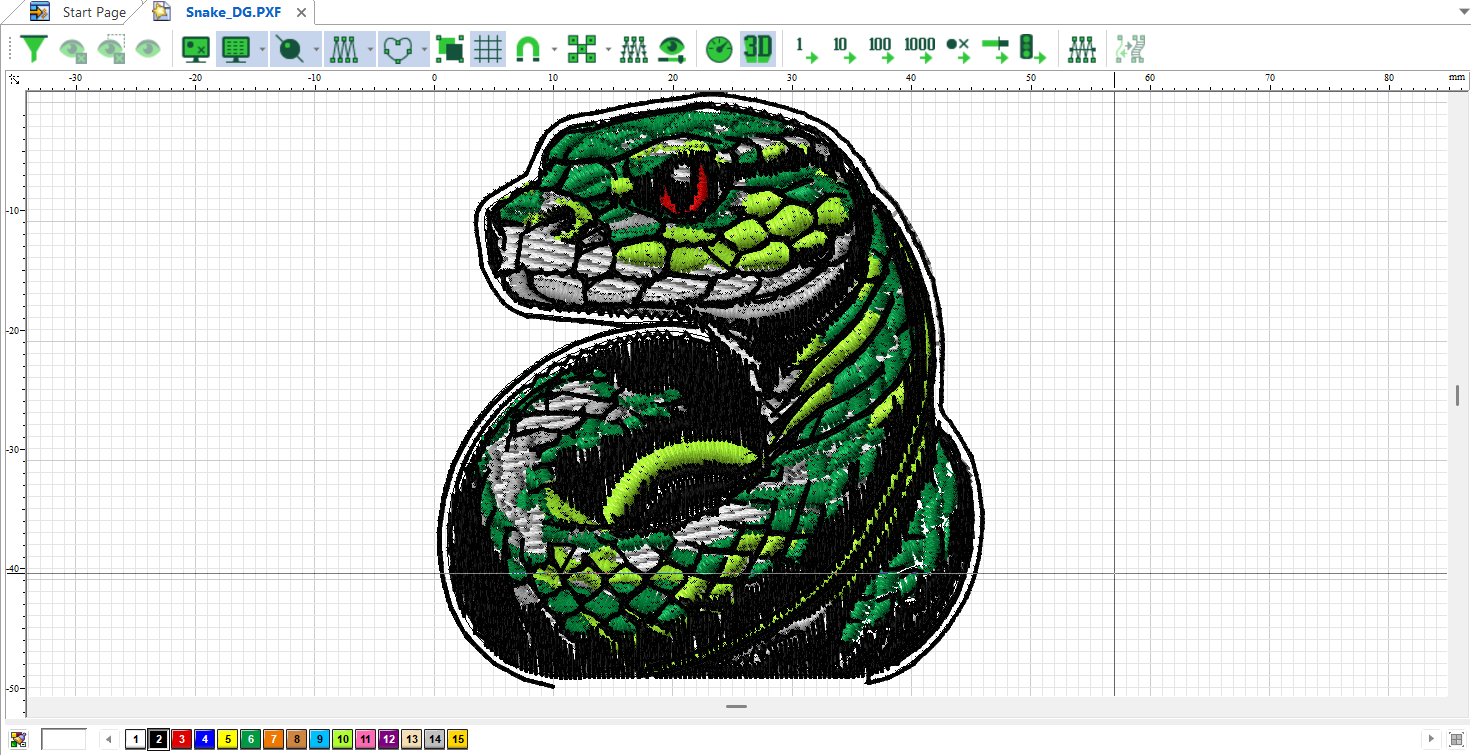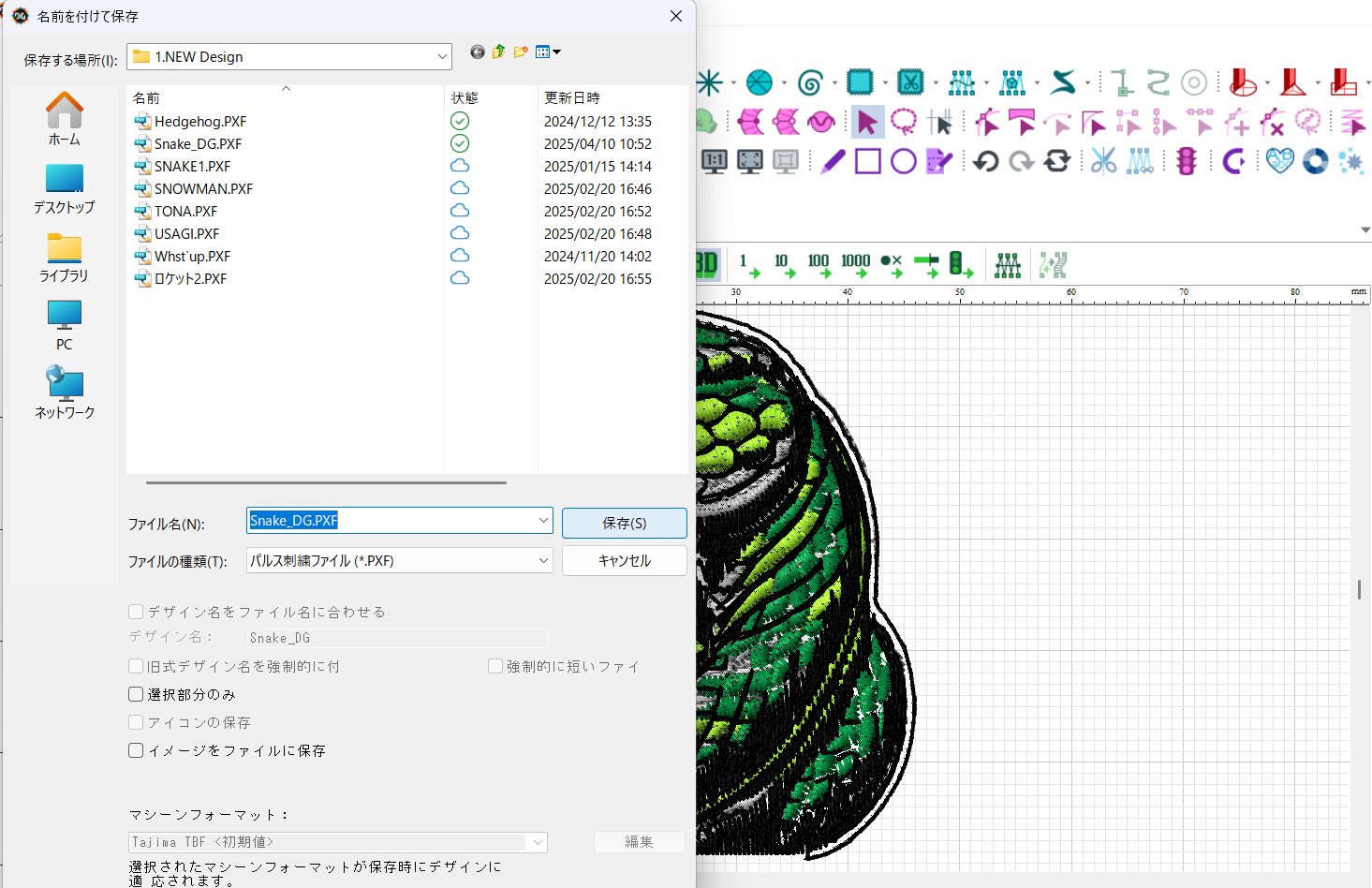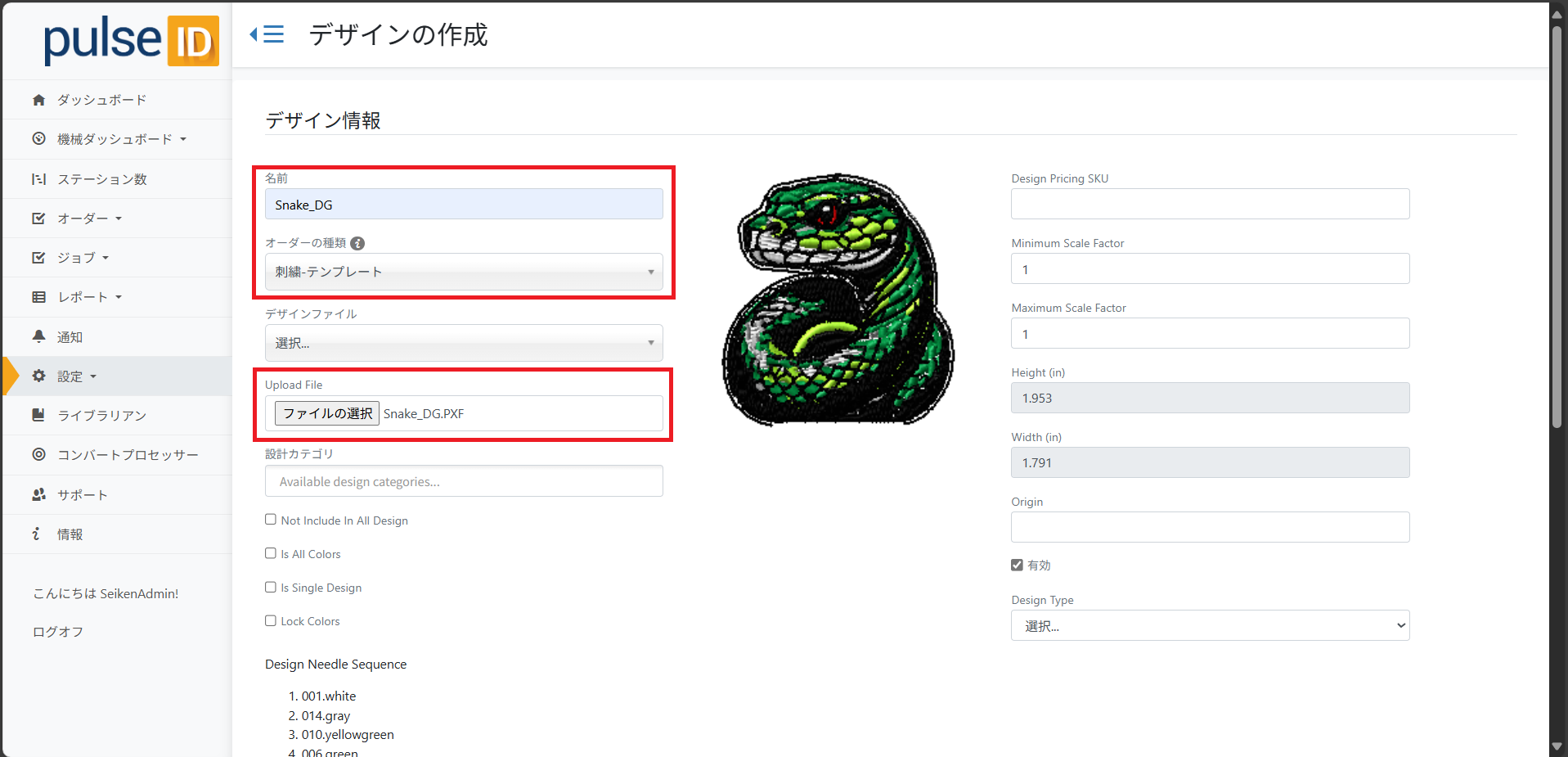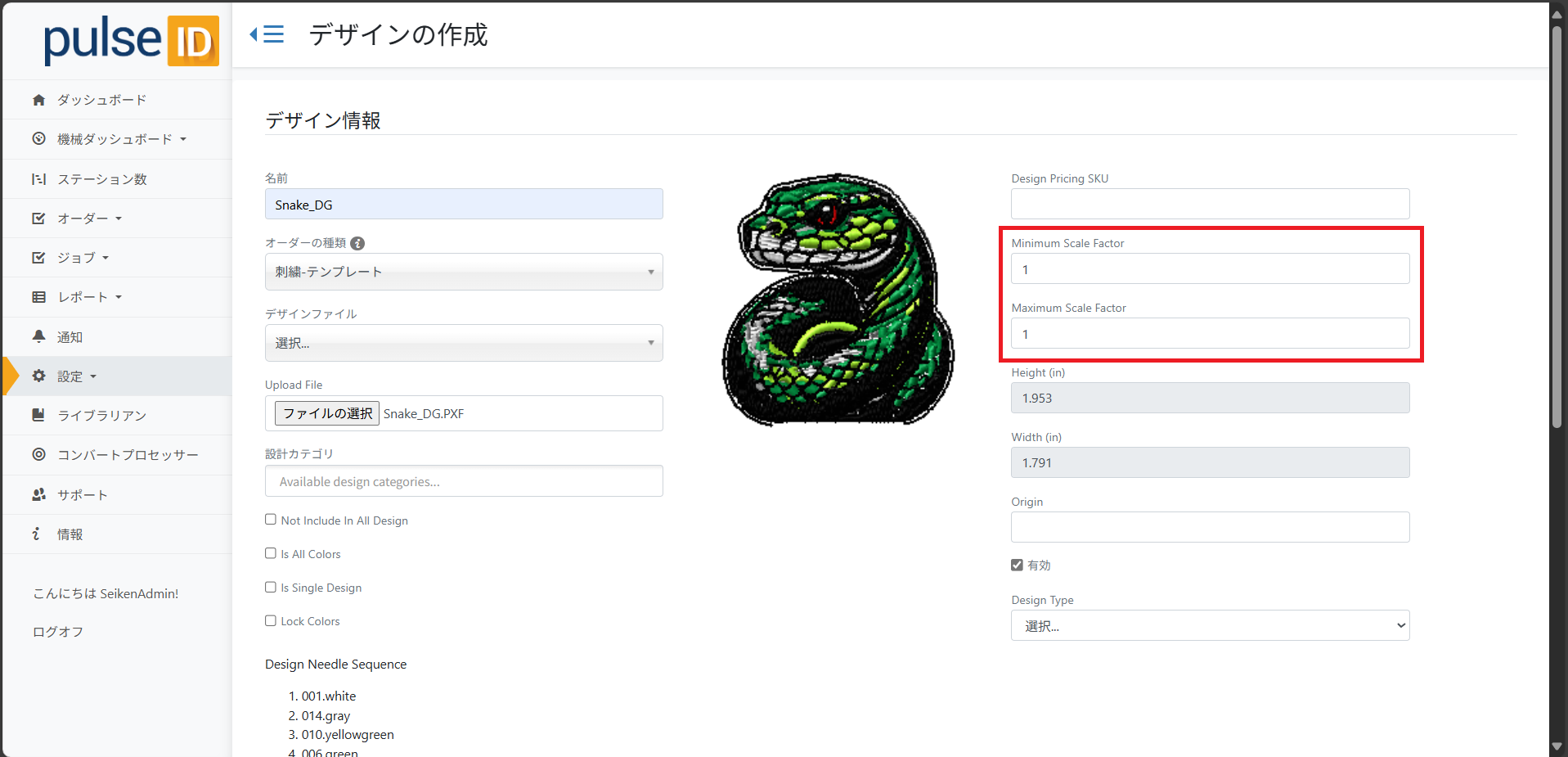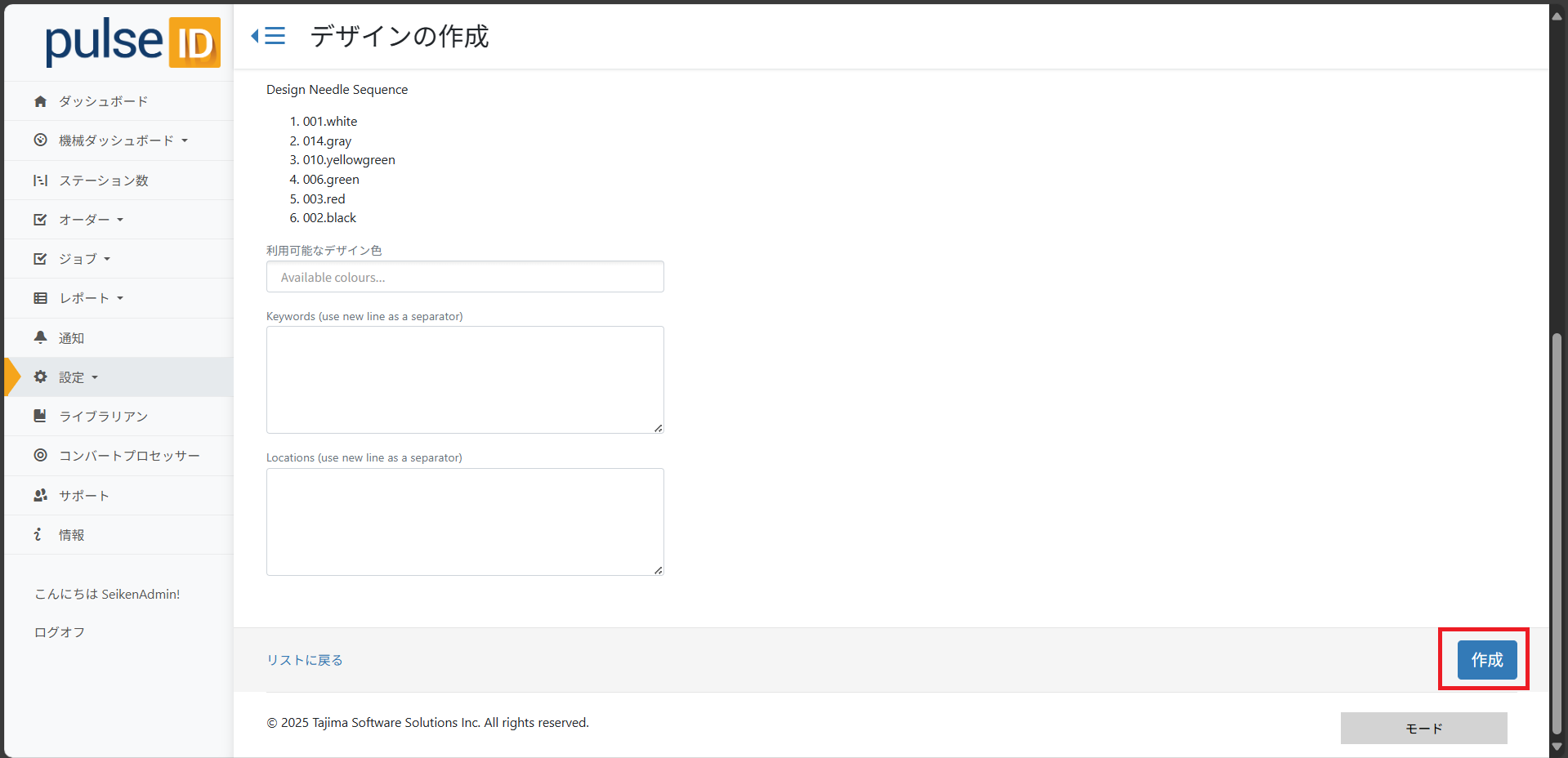2025/2/3
DG.NET SaaS講座 4.デザイン登録
DG.NET SaaSやShopifyを使用したネットショップ構築の登録の方法を説明します。
こんにちは。株式会社精研の八田です。
DG.NET SaaS講座 第4回、今回は「デザイン登録」です。
今回の講座は、ネットショップに欠かせない刺繍データの「デザインの登録方法」をご紹介します。皆さんが丹精込めて作成した、こだわりの刺繍データ。しっかり登録して、ネットショップで活躍させましょう。
この作業では刺繍ソフト「DG16」とDG.NET SaaS管理画面「Pulse ID」を使用致します。
データ自体は「Wilcom」で作成したものも登録出来ます。
Step.1 デザインデータの作成
まずは何はともあれ、刺繍データを作成しておきましょう。
データの作り方については、皆さんの方が良くご存じだとおもいますので、今回は割愛させていただきます。
そのデータを「DG16」で開いてください。
「Wilcom」などDG以外でデータ作成されている方は、拡張子を「.dst」などタジマ刺繍機用で保存してもらい、そのデータを「DG16」で開いてくださいね。
今回は以前作成した、こちらの蛇のデータを使用したいと思います。
なぜ蛇かと言いますと、このブログを作成している年が巳年だからです!
Step.2 色を変更する
デザインを開いたら、次は色を設定をします。前回作成してもらった色パレットを呼び出しましょう。
「画面左下のボタン」から→「パレット変更」→「糸パレットを入力」を開きます。
糸パレット一覧より、作成した糸パレットを選択し、開くをクリックしてください。
私が使用しているのは「DG.NET」という名前の糸パレットです。
※パレットの名前は、前回の色登録で皆さんが名前をつけて保存をしたファイル名になります。
さて、パレットを選んだ直後「あれっ⁉色が変になった…?」なんてことがあると思います。大丈夫です、それ仕様です。
データ作成した際の色番号に自動変換されてしまうからです。
改めて糸色を変更してください。
色の変更が出来ましたら、保存してください。
※ここで注意点をひとつ:
・ファイル名は必ず半角英数字にて登録してください。日本語や全角文字だとうまく登録と呼出しが出来ません。
・拡張子は「.PXF」にて保存してください。
・保存先はあらかじめ「DG.NET用のフォルダ」を作成しておくと、管理しやすくなって便利ですよ。
Step.3 Pulse IDへの登録
さて次は、DG.NET SaaSの管理画面「Pulse ID」にて登録です。
左のメニューから「設定」→「デザイン」→「デザインリスト」を選んでください。
「作成」ボタンをクリックすると「デザインの登録」の画面が表示されます。
順番が変になりますが、
・まずは4段目の「ファイルの選択」からするのがおすすめです。
「ファイルの選択」ボタンを押し、先程保存した「.PXF」ファイルをアップロード。画面中央に先程のデザイン画が表示されればOKです。
先に4段目のファイルを読み込むと、データ名が表示されるので名前が入力しやすいです。
・1段目にデザインの「名前」入力し、
・2段目の「オーダーの種類」は「刺繍-テンプレート」を選択してください。
・3段目は入力しなくて大丈夫です。
※1段目のデザインの名前と4段目のファイル名は別でも構いませんが、こちらも必ず半角英数字で入力してください。
※ワンポイントアドバイス:スケールを固定しよう!
DG.NET SaaSでは、デザインの大きさ(スケール)をお客様側で変更可能にできます。DG.NET SaaSの刺繍エンジンが、スケール変更した刺繍データを再生成してくれます。…が!実際は、再生成によりデザインがおかしくなる可能性もあります。
そこで、サイズを固定しておくのがベスト!
「Minimum Scale Factor」と「Maximum Scale Factor」どちらにも「1」を設定してください。これで刺繍の大きさを変更できなくなります。
(※他の細かい設定については、ご要望があれば個別にご紹介させていただきます。)
最後に「作成」ボタンを押せば、デザイン登録完了!
お疲れさまでした。この手順を繰り返せば、あなただけの刺繍ギャラリーがDG.NETに誕生します。どんどんデザインを登録していってくださいね。
まとめ
今回は「デザイン登録」の方法をご紹介しました。いかがでしたでしょうか?
ネットショップの準備は、こういう地道な積み重ねが大事。でも、デザインのストックが増えるほど、お客様の選択肢も広がって、ワクワクするショップになりますよ!
次回は「フォントの登録方法」をご紹介します。
「Pulse ID」を使用致します。
どうぞお楽しみに!