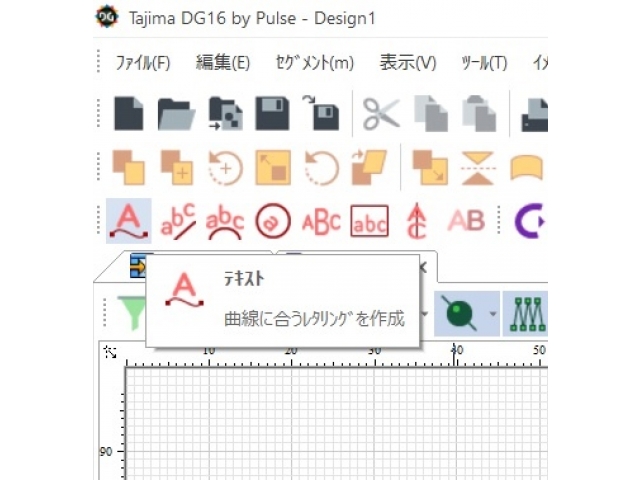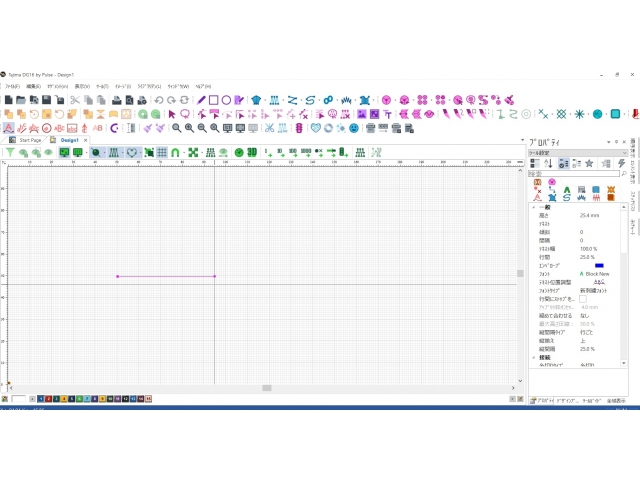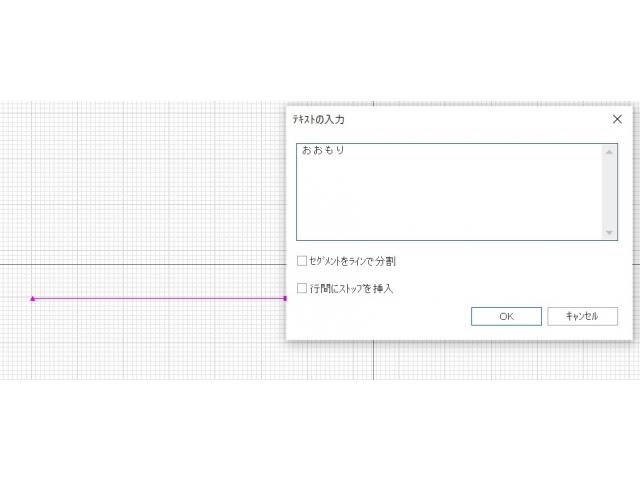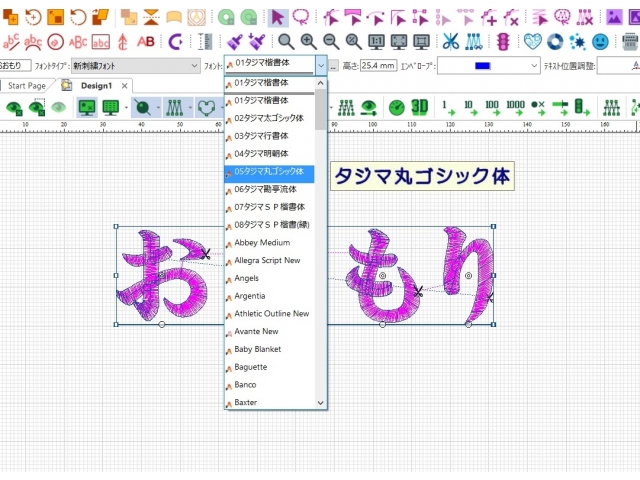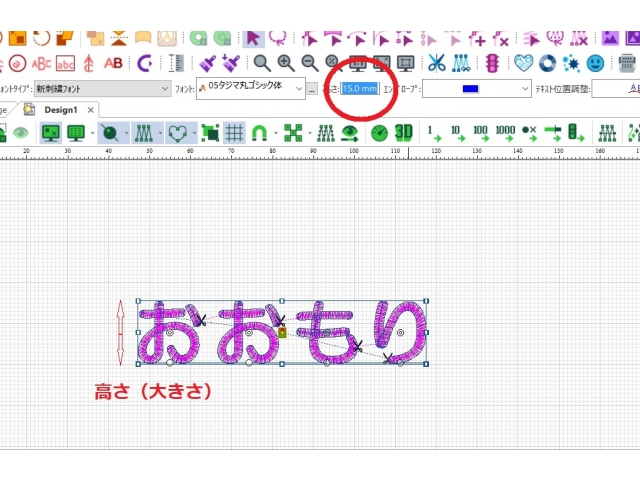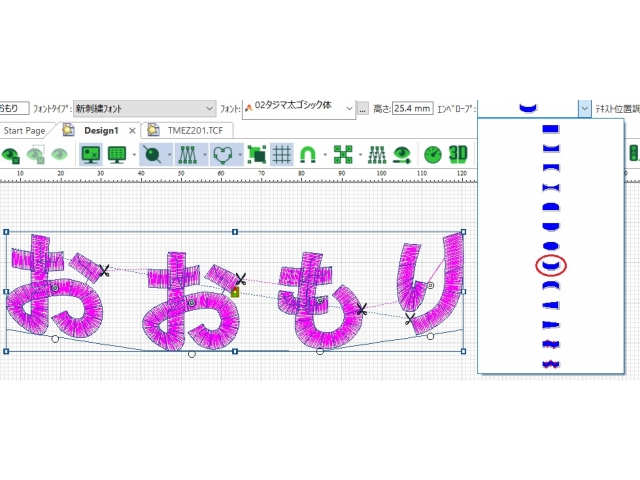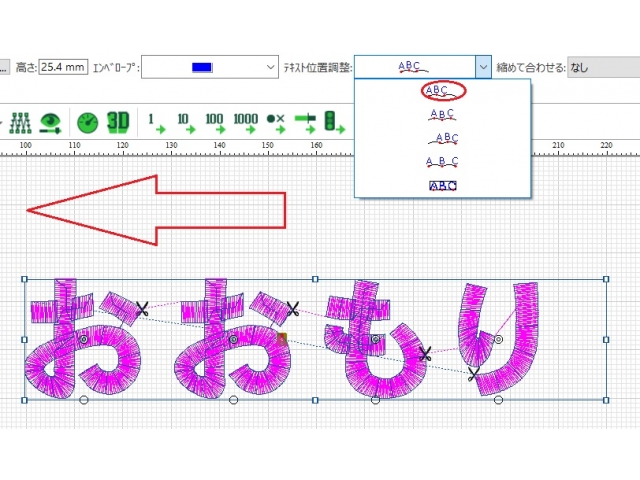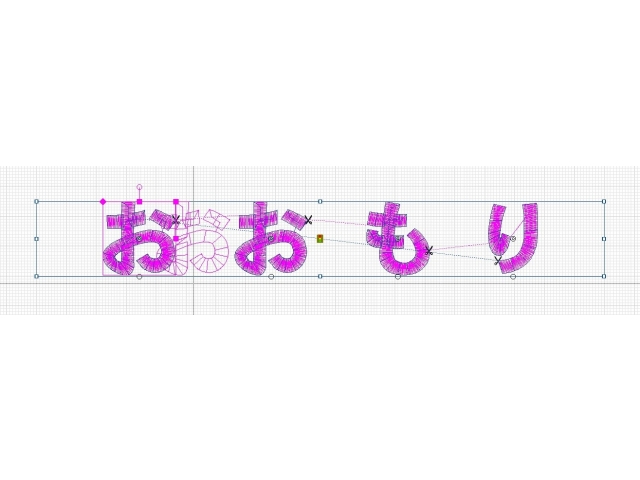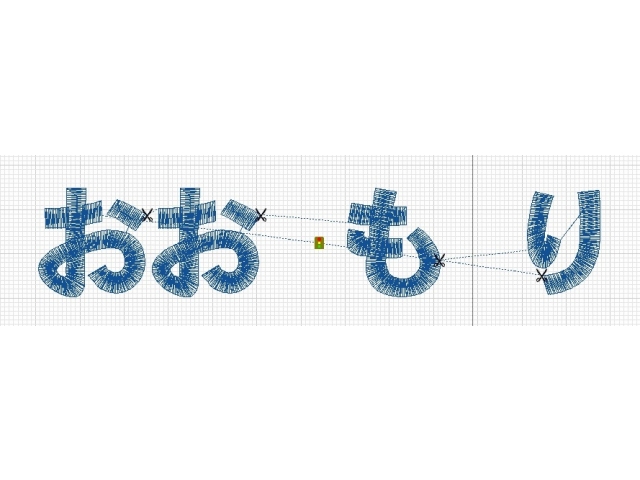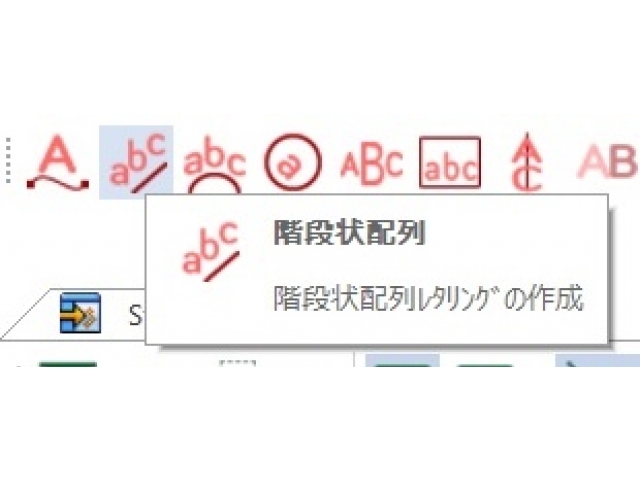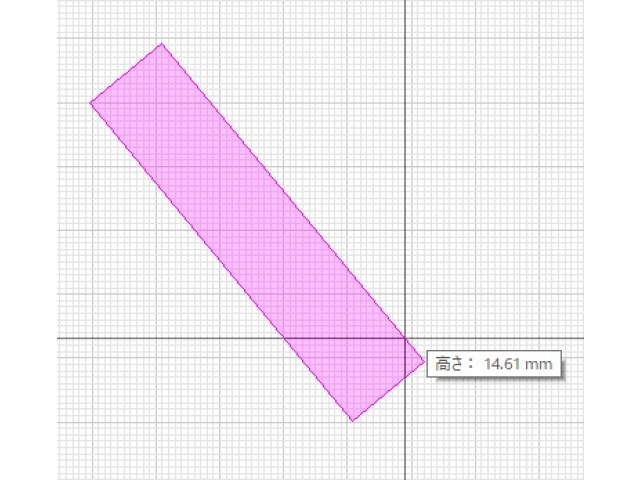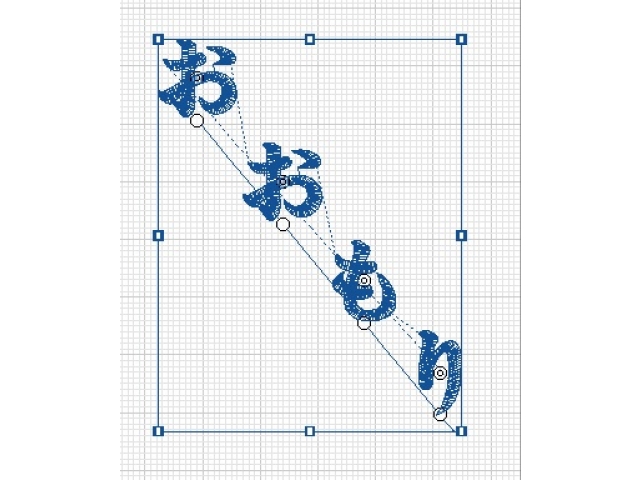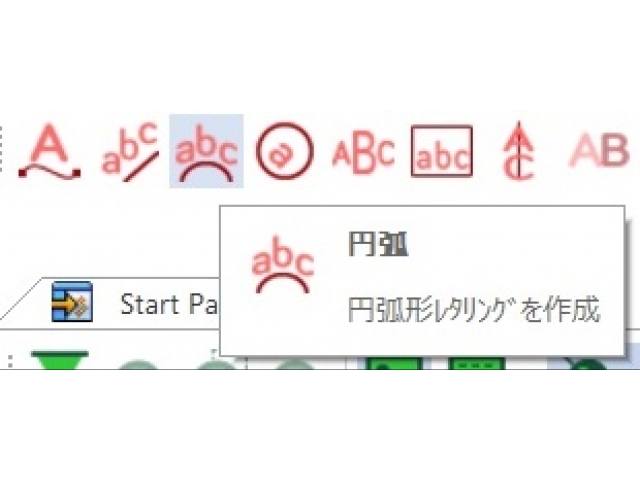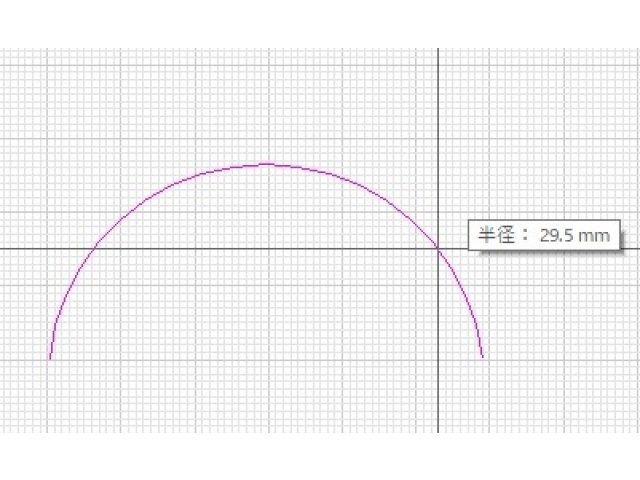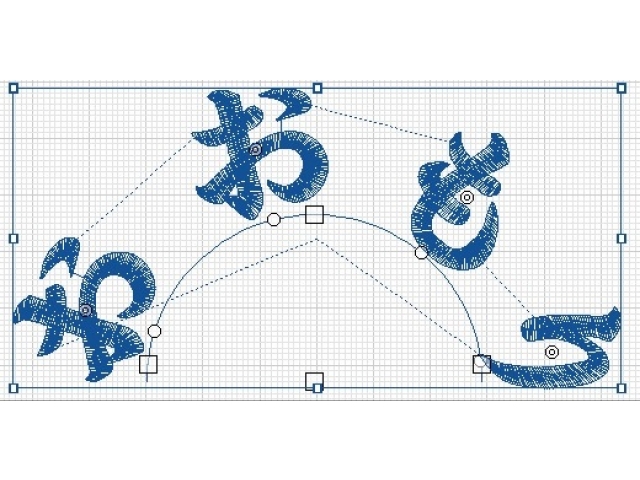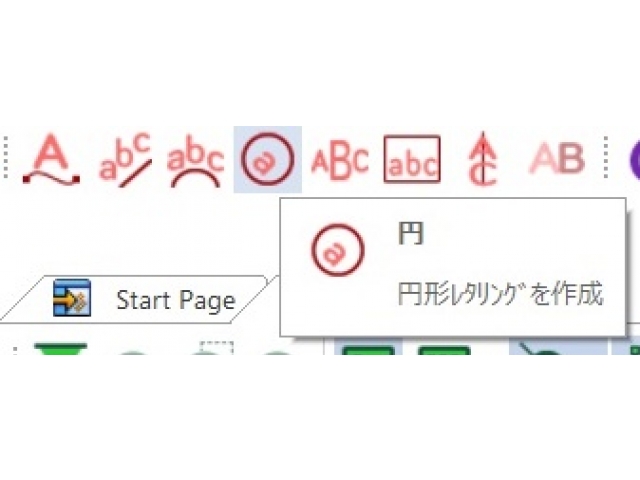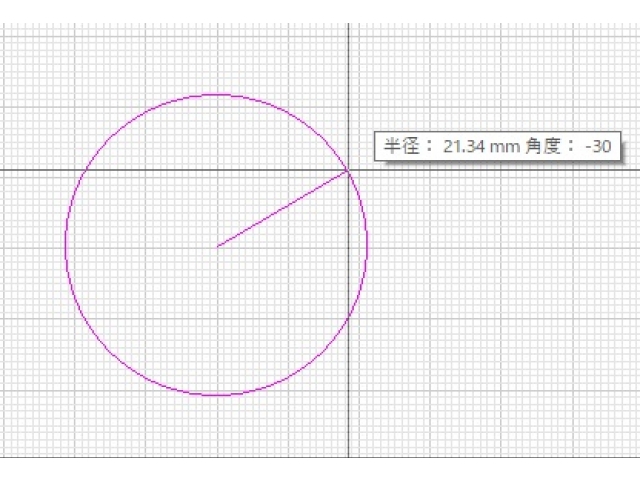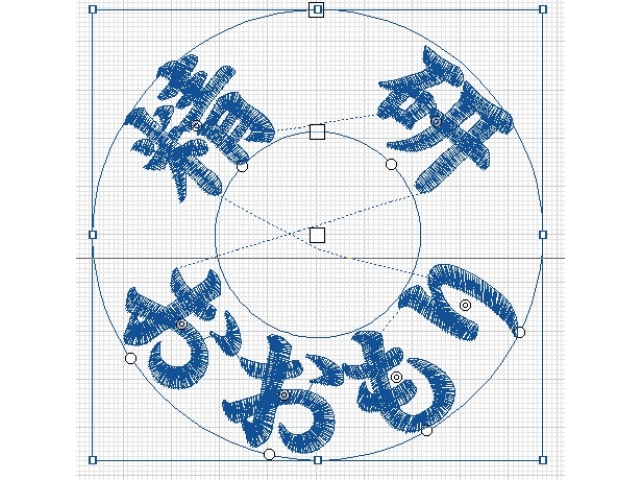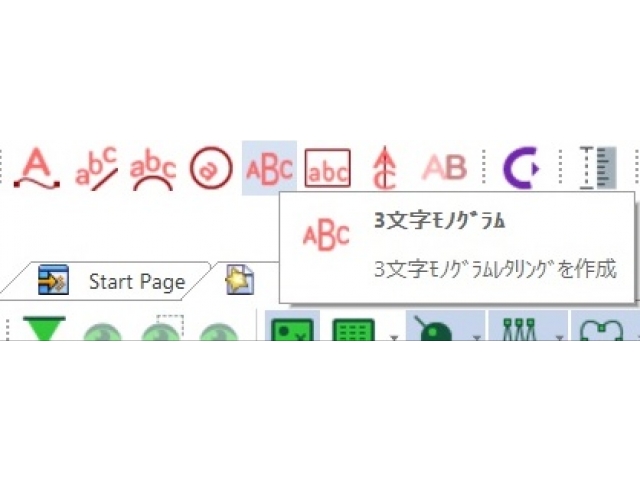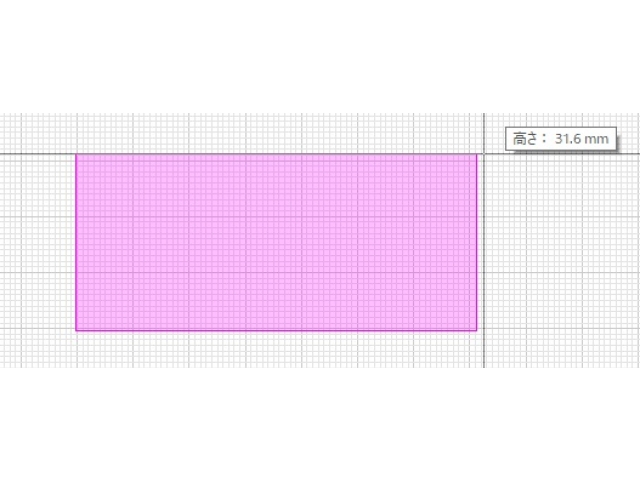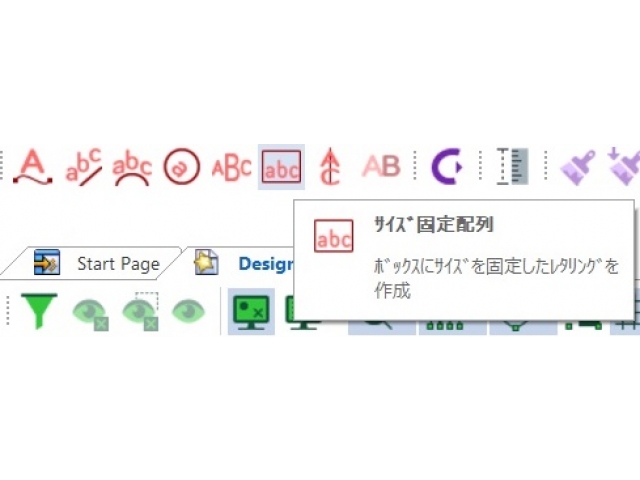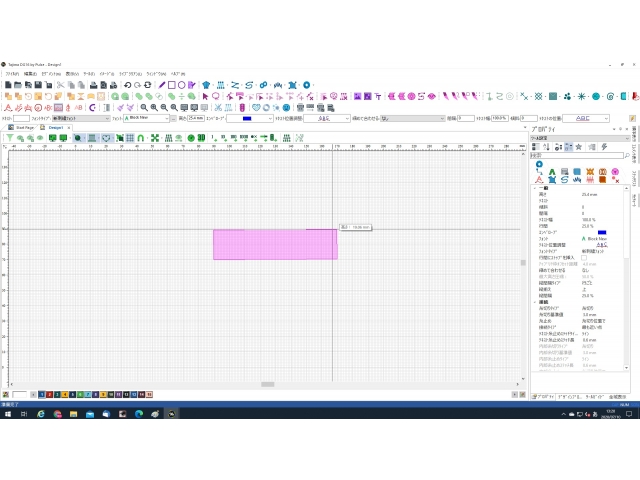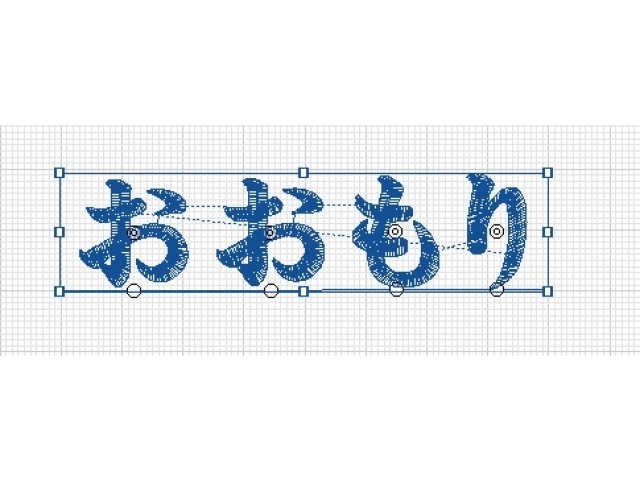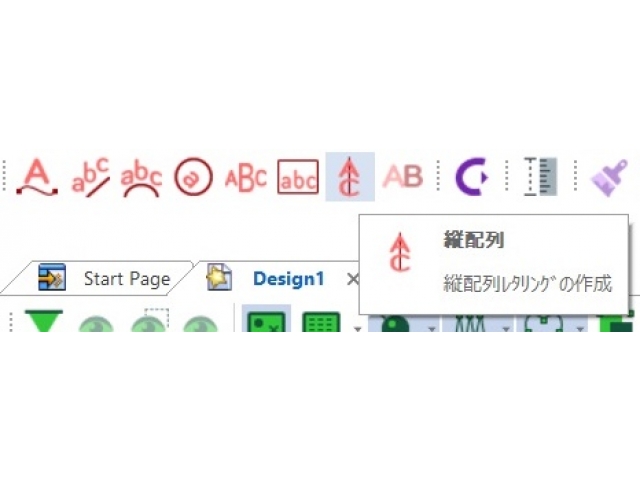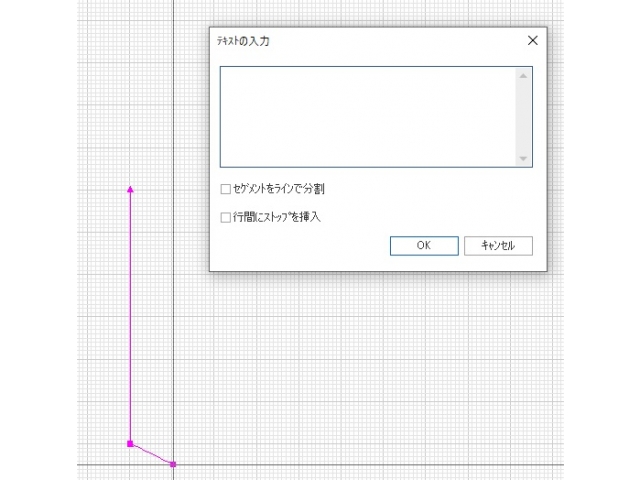2020/7/10
ネーム刺繍
刺繍データ作成 その4
レタリング
こんにちは、本日の精研ブログを担当いたします大森です。
よろしくお願いします。
今回は「レタリング」名前の刺繍データ作成についてご紹介致します。
さて名入れ刺繍ってご存じですか。
名前やイニシャル、企業名を刺繍することです。
昨今は街のお店に刺繍機があり購入した商品に
好きな名前やイニシャル等を刺繍してくれる名入れ刺繍サービスを目にします。
刺繍データ作成といえば過去のブログを読まれた方は
名前のデータ作成も難しく思えてしまうかもしれません。
刺繍データ作成 1
「縫い方の指定」
刺繍データ作成 2
「縫いの方向を指定する」
刺繍データ作成 3
「縫う順番を決める」
刺繍データ作成 4
「縫い縮みを考慮する」
しかしパンチングソフトは様々な機能があり用途によっては簡単に刺繍をすることが可能になります。
Microsoft officeソフトと一緒
ではまず「おおもり」という名前の刺繍を作ります。
「テキスト」アイコンをクリックしてください。
左クリックでラインを引きます。
ラインを決定するとテキストの入力画面に移行します。
ここでMicrosoft officeソフトのように「おおもり」と打ち込みます。
打ち込み後キーボードの「Enter」キーを押すと
ライン上にそって入力した文字の刺繍が発生します。
これでネーム刺繍は完成です。
非常に簡単で驚かれたのではないのでしょうか。
またこのようにフォントの種類や高さ(大きさ)を入力することによって変更可能となっています。
その他にも「エンベローブ」という機能でレタリングの形状を変えることもできます。
「テキストの位置調整」でテキストのラインの位置の調整もできます。
文字間の移動もマウスでドラッグすれば簡単に調整可能です。
「おおもり」と入力した部分をお好きな文字を入力しましたら
自由にお好きな文字が刺繍にすることができます。
他の機能も
他にもレタリングには様々な機能があります。
「階段状配置」いわゆる階段状に文字を配列する機能です。
「円弧」画像のように半円のライン上に文字を発生できる機能です。
「円」画像の様に円上に文字を発生させることができます。
「3文字モノグラム」はラインを引いて範囲を選択すると
その範囲内で選択されたデザインで文字が変形し生成される機能です。
「サイズ固定配列」アイコンの絵のように文字の外枠(レタリングボックス)を選択し、その範囲内で文字が発生する機能です。
決められた範囲での様々な文字を作るときに役立ちそうですね。
「縦配列」読んで字のごとく
縦配列で文字を発生することができる機能です。
如何でしたでしょうか。
ネーム刺繍(名入れ刺繍)を自分で出来るのでは、現行の事業に付加価値を付けれるのではとお考えの方は精研に相談しに来てください。
しかもタジマ製のパンチングソフトは様々な機能もありモノグラムとして活用できる機能もあります。
今回使用したパンチングソフトは「Tajima DG16 by Pulse」です。
詳細はここ →
メーカーHP